Olá senhoras e senhores. Trocou de smartphone e não sabe o que o fazer com o velho? Saibam que é possível transformá-lo em uma câmera de segurança sem a necessidade de um DVR. Para isso é fundamental que este dispositivo tenha sistema operacional Android e claro, possua câmera. O smartphone utilizado no tutorial para funcionar como câmera é o Alcatel Pixi 4 4017F com sistema Android 5.1.
Vou mostrar 3 configurações. A primeira em IPv4 na rede local, a segunda em IPv4 com redirecionamento de portas (ambas em roteador particular) e a terceira, conectado diretamente no modem (ONT) da operadora em IPv6 com acesso externo.
IPv4
Vamos começar acessando o Google Play e pesquisando pelo aplicativo IP Webcam. Observem na imagem abaixo, seu ícone.
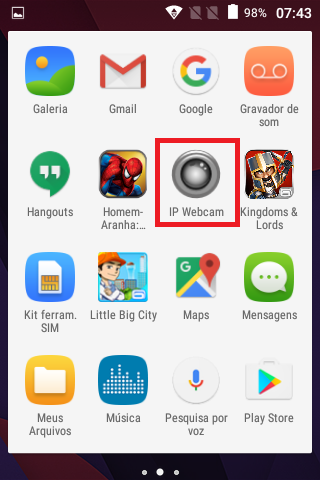
Execute o aplicativo e na primeira tela, clique em Local bradcasting.
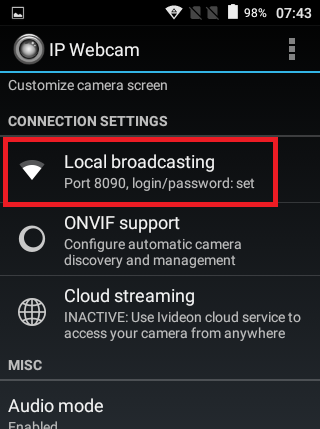
Em seguida, clique em Login/password para que possamos deixar a câmera com um mínimo de segurança.
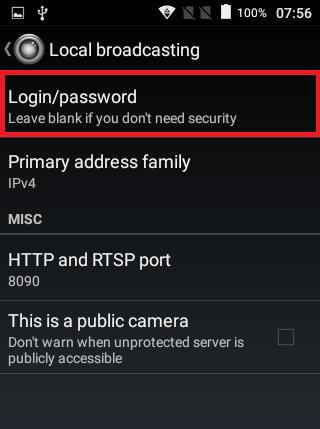
Em Login, insira um usuário de sua preferência e em Password, sua senha. Para finalizar, clique em OK.
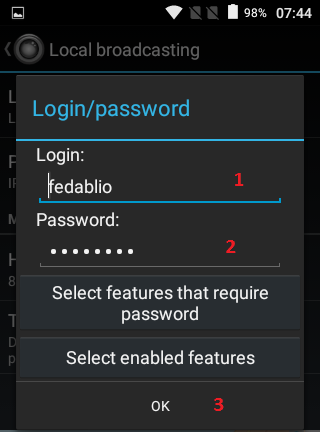
Na tela anterior, clique em Primary address family para definirmos o protocolo.
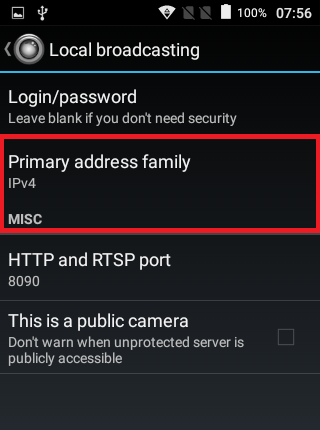
Por padrão, o IPv4 deve vir selecionado. Apenas clique para confirmar.
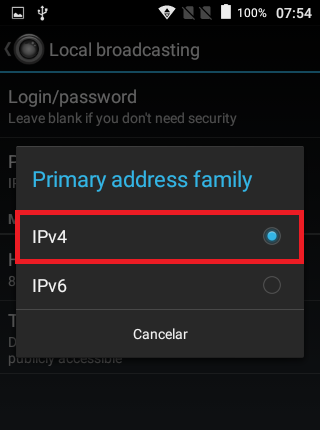
Voltando na tela anterior, vamos definir a porta. Clique em HTTP and RTSP port.
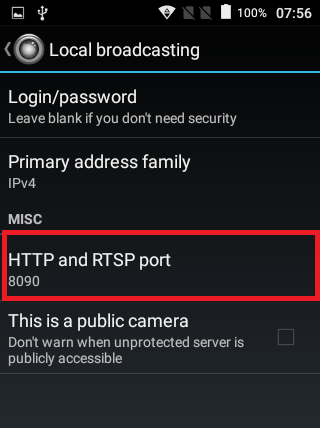
Eu achei interessante definir a porta 8090. Defina a de sua escolha e clique em OK.
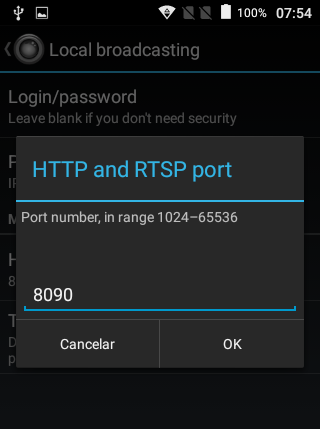
Novamente na tela anterior, vamos dar um “start” no servidor. Clique em Start server.
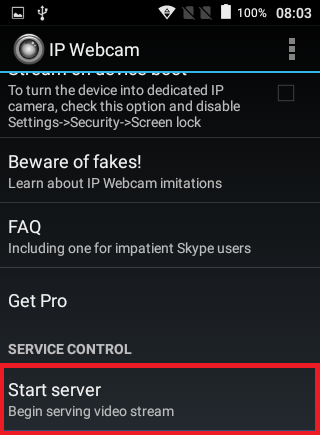
Conforme a imagem, o smartphone automaticamente liga a câmera e exibe os dados de IP e porta. Não esqueçam de anotar o IP atribuído localmente a seu smartphone. Em nosso exemplo, pegamos o 192.168.0.111. Também exibe quantas pessoas estão vendo a imagem e quantas estão ouvindo o audio.
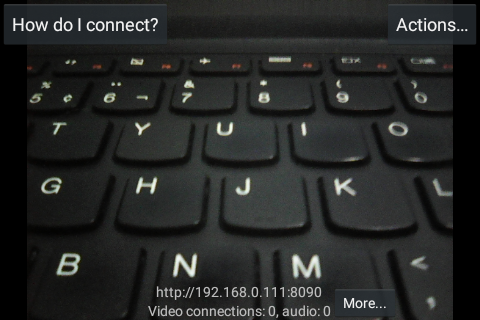
Agora, através de um outro smartphone ou computador, abra seu navegador, digite o IP do “celular/câmera” e porta, ficando 192.168.0.111:8090 e tecle enter. Se deu certo, devem ser solicitados os dados Usuário e senha, conforme já criamos anteriormente.
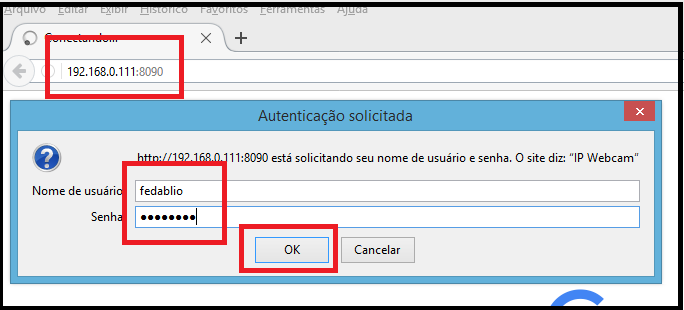
Existem outras formas de visualizarem a imagem. Recomendo o Browser. Clique neste botão.
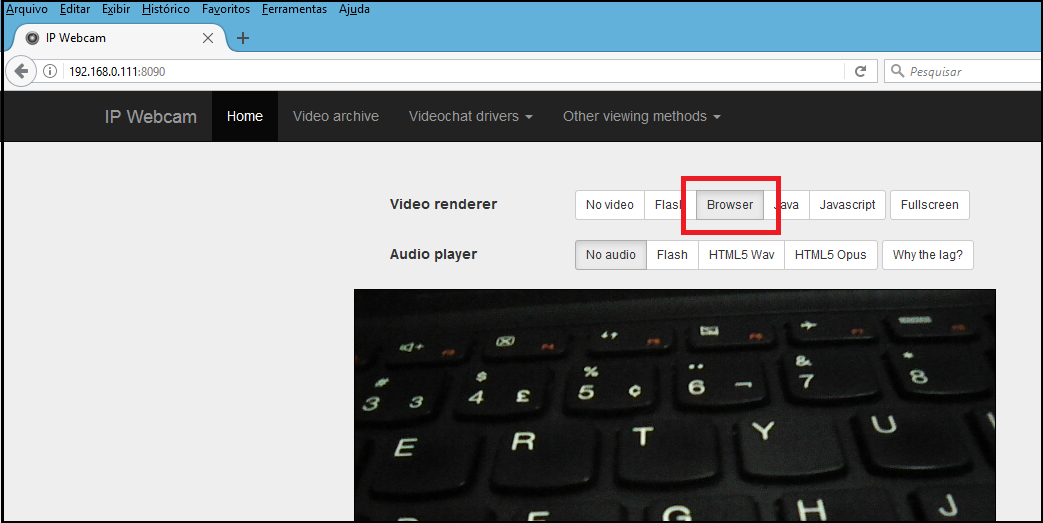
Se a sua intenção é fazer funcionar apenas na rede local, o tutorial vai até o passo anterior. Vamos partir então para um nível mais avançado que é configurar um redirecionamento de portas. Caso o seu roteador não seja um TP-LINK, acesse o site Port Forward e veja como faz um redirecionamento de portas no seu modelo de roteador.
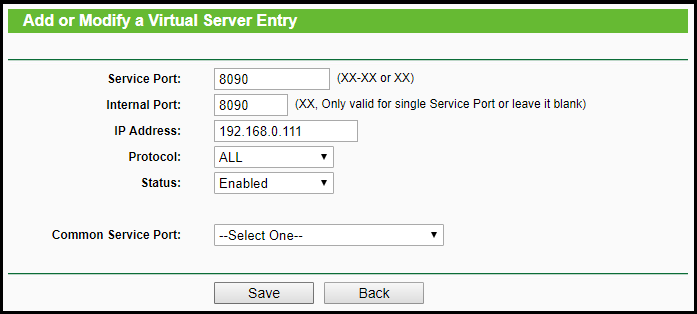
Após salvar, irá ficar algo como na imagem abaixo.
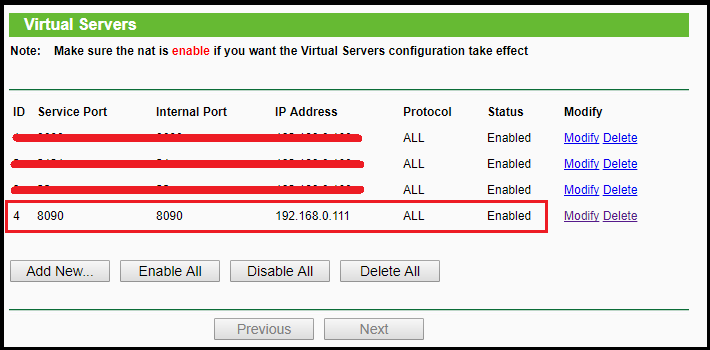
Agora acesse esta URL, para ver e anotar seu IP público.

Através de outro smartphone ou computador, de preferência já em um local remoto de onde se encontra o “celular/câmera”, insira o IP público e porta no navegador e tecle enter. Para testar, acessei através do 3G TIM.
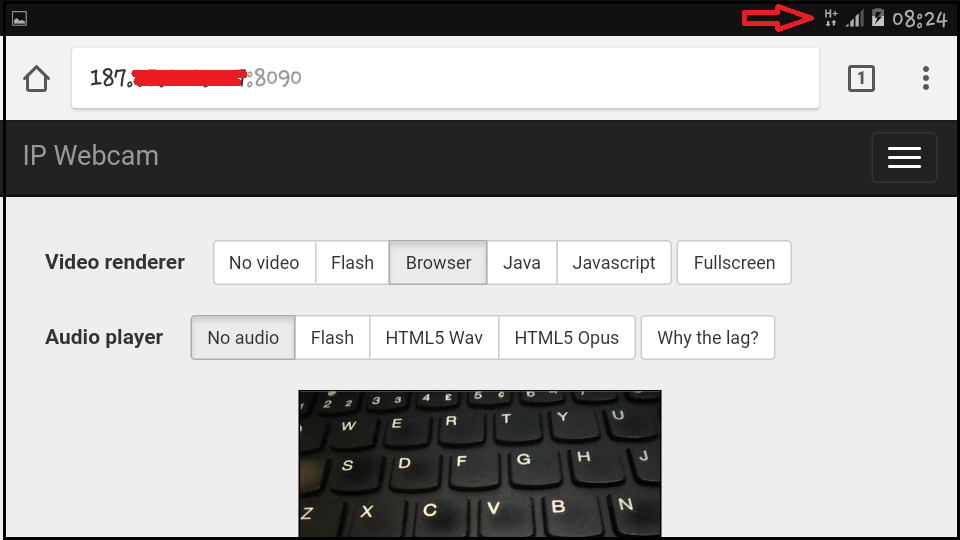
IPv6
Neste momento já estou com o “celular/câmera” conectado na rede wireless do modem da operadora. Ou seja, com IPv6 habilitado. Clique no ícone engrenagem conforme a imagem.
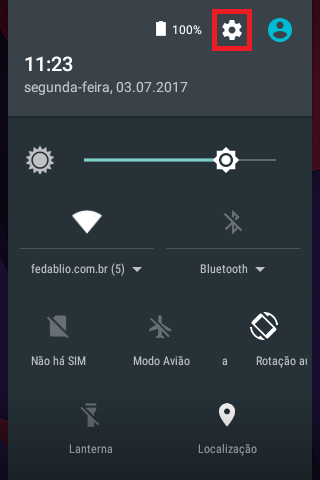
Clique em Wi-Fi.
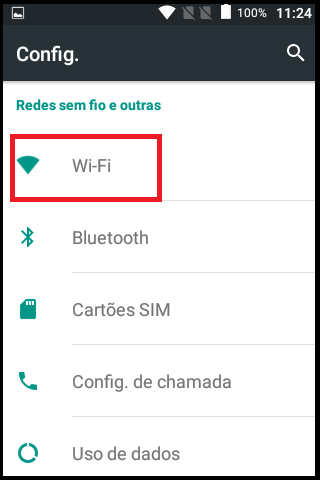
Reparem que não estou mais na rede fedablio.com.br (1) e sim na fedablio.com.br (5). Clique nos "3 pontinhos" no lado superior direito.
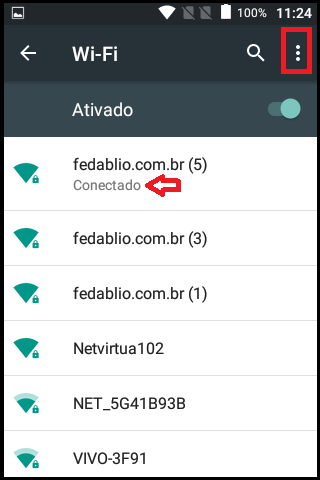
Clique em Avançado.
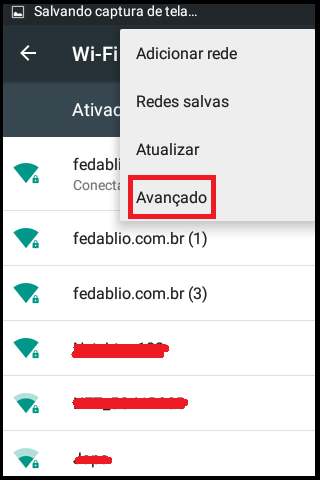
Por fim, precisamos chegar a esta tela. Ou seja, a que mostra qual endereço de IPv6 o “celular/câmera” recebeu para navegar. Notem que no meio do endereço, há as letras “fffe”, indicando que este endereço é o formado no formato EUI-64. Utilize este endereço copiando e colando em algum lugar para uso posterior. Vão perceber que o caminho para chegar a tela do endereço pode variar conforme a versão do Android. Um mínimo de esforço é preciso.
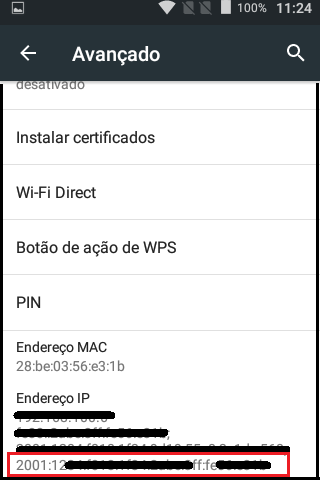
Abra o aplicativo IP Webcam novamente.
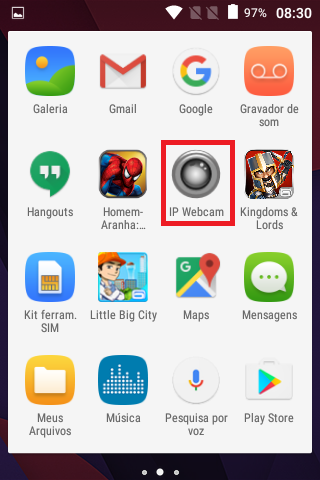
Como já mostrado, clique em Local broadcasting.
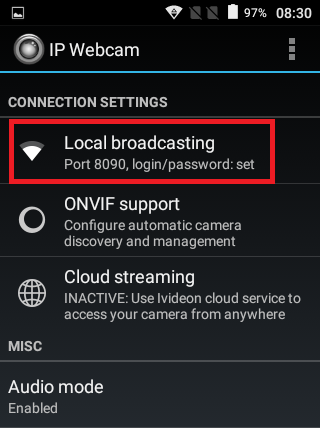
Novamente em Primary address family.
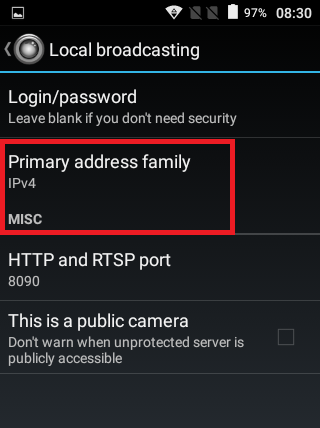
Selecione IPv6.
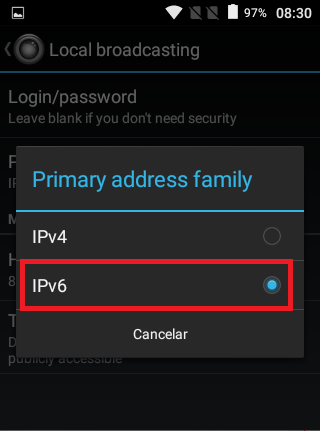
Neste momento, em outro computador ou smartphone, de preferência em um lugar remoto ao local em que esteja o “celular/câmera”, insira o endereço conforme exemplo: http://[ENDEREÇO_IPV6]:8090. Isso mesmo, o endereço deve estar entre colchetes, dois pontos e o número de porta. Observe na imagem que fiz questão de mostrar que estou na rede 3G (agora IPv6). Ou seja, como se eu estivesse em algum outro local remoto. Se tudo deu certo irá aparecer o que o “celular/câmera” está filmando.
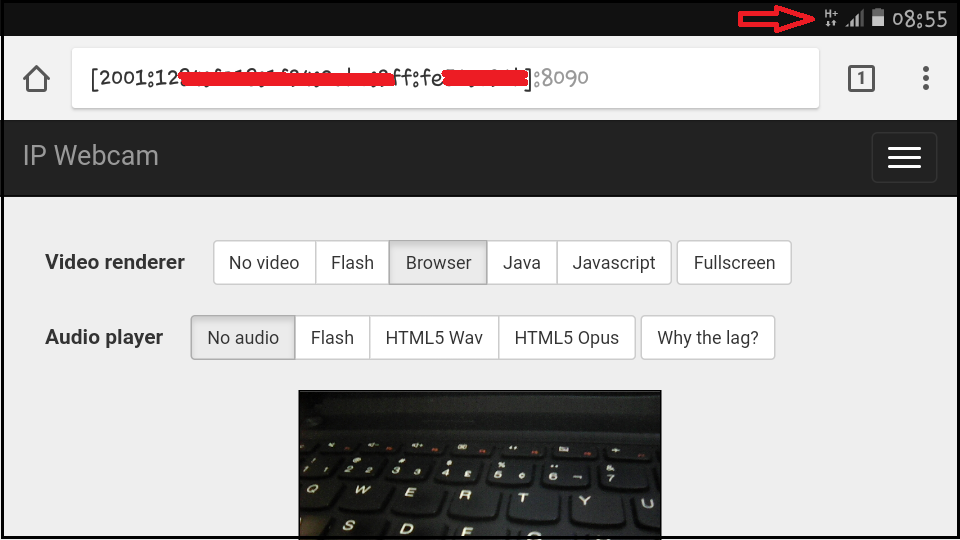
Para manter o “celular/câmera” fixo, utilizo um tripé próprio para smartphone.

Bom pessoal. Com um pouco de dedicação temos um útil dispositivo de segurança. Com o software que roda no “celular/câmera”, ainda é possível ligar o flash do smartphone (caso possua) e até colocar pra gravar. O foco do tutorial é apenas a configuração básica. Ficando por suas contas testar demais funções.
